Maison AI ユーザーガイド
登録とログイン
Maison AIをご利用いただくためには、ユーザーアカウントの作成とログインが必要になります。
この項では、アカウントの作成方法および、ログインにまつわるガイドを提供します。
처음 MaisonAI를 사용하는 경우(작업 공간에 초대됨)
① 이미 계정이 있는 경우
초대 중인 작업공간
작업공간 선택 화면에서 '초대 중' 입력란에 초대된 작업공간이 표시됩니다.

작업공간에서 사용할 이름을 입력하세요.

② 아직 계정이 없는 경우
계정 만들기
이메일 주소를 입력하여 새 계정을 만드세요.

로그인에 성공하면 처음에는 다음과 같은 화면이 표시됩니다.
작업공간에서 사용할 이름을 입력하십시오.
여기에서 결정한 이름은 나중에 변경할 수 있습니다.
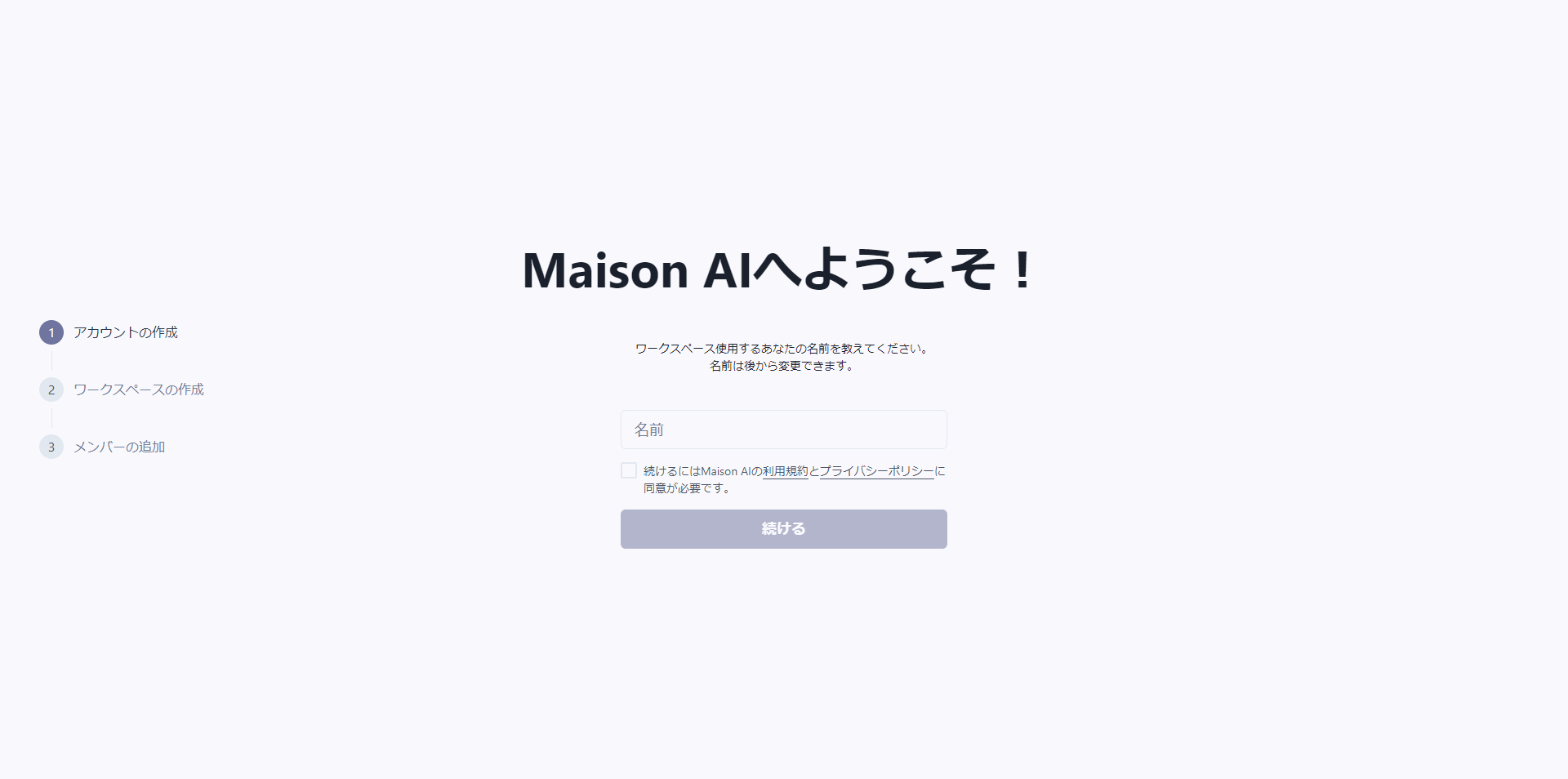
2회째 이후의 로그인의 경우

작업 공간 선택
2회째 이후의 로그인에서는 상기의 화면이 표시됩니다.
※초회 로그인 시에는 표시되지 않습니다
참여 중
참여하는 동안 자신이 참여할 수 있는 작업공간 목록이 표시됩니다.
초대 중
초대하는 동안 현재 초대된 작업공간 목록이 표시됩니다.
만약 참여하고 싶은 작업공간이 보이지 않으면 이미 가입한 회원으로부터 계정에 초대를 받으세요.
ワークスペース
Maison AIは、チームでAIを共同利用するためのワークスペースを提供しています。履歴やエージェントなどの機能をチームで共有することで、AIの活用を促進します。また、支払いやユーザーの追加などの管理業務は一元管理され、メンバーはAIの利用に専念できます。
クレジット機能
概要
Maison AIでは、サービス利用料を「クレジット」として管理しています。クレジットはAIによる文章・画像生成などに必要な「ポイント」のようなもので、毎月一定数が付与されます。ユーザーは付与されたクレジットの範囲内でAI生成を利用できます。クレジット制により、月内でどれだけAIを利用できるかを常に把握でき、計画的に活用可能です。
付与されるクレジット数は契約によって異なります。
-
ベーシックプランをご利用の方: ワークスペースオーナー宛にメールでご案内をお送りしておりますので、ご確認ください。
- エンタープライズプランをご利用の方: 窓口担当者様宛にメールでご案内をお送りしておりますので、ご確認ください。
クレジットの利用方法
-
毎月のクレジット付与
毎月初めに所定のクレジット数がワークスペースへ付与されます。付与されたクレジットは当月内で自由に利用できます。 前月の未使用クレジットは繰り越しされないため、その月に付与されたクレジット枠内でご利用ください。
-
クレジット消費の仕組み
AI生成を1回使用するたびにクレジットを消費します。文章生成や画像生成などAIモデルごとに消費量が異なり、より高性能なAIモデルほど多くのクレジットが必要です。
-
残高の確認
管理者権限を持つユーザーは、Maison AIのワークスペース画面でいつでもクレジット残高を確認できます。「あと何回くらい生成できるか」を把握できるため、計画的に利用できます。
詳細はこちらからご確認下さい:ワークスペースの設定画面
支払い
-
支払いとクレジット付与
毎月1日に支払いが行われ、クレジットがリセットされます。
-
メンバーの追加・削除
新しいメンバーをワークスペースに追加すると、追加日から月末までの料金が日割りで翌月に請求されます。 メンバーの削除があった場合は日割りの返金はありません。
-
ワークスペース解約
月の途中で解約手続きを行っても、その月の残り期間の料金は返金されません。解約は翌月から有効となり、当月末日までは引き続きサービスを利用できます。
契約やクレジットに関してお困りのこと、ご不明な点がある場合はお気軽にお問い合わせ下さい。
작업공간 책 등록 및 해지
작업 공간의 본 등록이란?
트라이얼 기간 종료 후 MaisonAI의 작업 공간을 이용하려면 신용카드를 등록하고 유료로 이용하시는 '본 등록'이 필요합니다.
요금이나 트라이얼 기간 등에 대해서는 이쪽의 플랜 의 페이지를 봐 주세요.
이 등록/해지 작업은 소유자 권한이 있는 사용자가 수행해야 합니다. 일반 / 관리자 권한의 사용자는 할 수 없습니다.
각 권한마다 어떻게 할 수 있는지는 계정 권한 페이지를 참조하십시오.
작업공간 등록하기
[작업 공간 설정] → [본 등록 시작]에서 실행합니다.
※ 소유자 권한을 가진 사용자에게만 「본 등록 개시」의 버튼이 표시됩니다.
본 등록은 작업공간에 참가하고 있는 멤버 수로 금액이 변동합니다. 필요한 회원 이외는 사전에 삭제해 주십시오.

이 등록이 완료되면 결제 내역을 볼 수 있습니다.

개별 회원 추가 / 삭제
작업공간을 등록한 후 나중에 회원을 추가하는 경우 비용은 일일로 계산됩니다.
초대된 사용자가 작업공간에 참여하면 비용이 발생합니다.
회원 추가는 소유자/관리자 권한이 있는 사용자가 할 수 있습니다.
결제 내역은 소유자만 볼 수 있으므로 관리자는 예기치 않은 비용이 발생하지 않도록 충분히 조정하여 사용자를 추가합시다.
또한 회원 삭제로 인한 일일 환불 등은 없습니다. 또한 다음 갱신일까지 삭제한 회원이 복귀한 경우에는 결제할 필요가 없습니다.
회원을 추가 / 삭제하는 방법은 참여 회원 관리 (추가 / 삭제)를 참조하십시오.
작업공간 해지
[작업 공간 설정] → [작업 공간 해제]에서 수행합니다.

작업공간 취소를 누르면 스트라이프 내역 페이지로 이동하여 플랜 취소를 선택합니다.

해지 후에도 다음 갱신일까지 서비스를 이용할 수 있습니다.
취소 후 작업 공간의 데이터(이력 및 에이전트 등)는 일정 기간 동안 보관된 후 삭제될 예정입니다.
解約とカード情報の変更
概要
このページでは、[ワークスペース設定]の中の解約やクレジットカード情報の変更について解説します。
解約やクレジットカード情報の変更は、ベーシックプランのオーナー権限のユーザーのみ実行可能です。
ワークスペースを解約する
[ワークスペース設定] → [ワークスペースを解約] から行います。

[ワークスペースを解約] を押すと、[Stripeの履歴ページ]に飛ぶので、[プランをキャンセル]を選択します。

解約後も、次の更新日まではサービスを利用することができます。
解約後、ワークスペースのデータ(履歴やエージェントなど)は一定期間保管された後、削除される予定です。
クレジットカードの登録情報変更
- オーナー権限のユーザーでワークスペース設定に移動します。
- [支払い履歴の確認]をクリックします。

- [支払い方法を追加]をクリックして新しいカード情報を入力します。

- 新しいカード情報をデフォルトにします。

참여 회원 관리(추가/삭제)
작업공간에 이미 참여한 회원과 초대 중인 회원을 확인할 수 있습니다.

참가하고 있는 모든 멤버의 권한을 확인, 삭제, 초대 중인 멤버를 삭제(초대 취소)하려면 홈 화면 오른쪽에 있는 Members의 맨 아래「detail→」에서 천이합니다.

① 멤버의 필터링 표시
- 사용자 이름이나 권한으로 필터링할 수 있습니다.
② 회원 초대
- 초대 버튼에서 작업공간으로 회원을 초대할 수 있습니다.
- 이미 Maison AI를 사용한 적이 있는 사용자(다른 작업공간에 참여한 적이 있는 사용자)를 초대한 경우에는 초대 중이 아니라 회원 목록에 표시됩니다.
③ 멤버 삭제
- Admin/Owner 권한을 가진 사용자는 다른 참여 멤버를 작업공간에서 삭제할 수 있습니다.
- 모든 사용자는 다른 초대 중인 회원을 작업공간에서 삭제할 수 있습니다.
④ 멤버의 권한 변경
- Admin/Owner 권한 사용자는 다른 참여 회원의 권한을 변경할 수 있습니다.
- owner 권한의 변경은 할 수 없습니다.
계정 권한
Maison AI에서는 주어진 계정 권한에 따라 기능에 제한이 있습니다.
권한에 의한 기능의 제약에 대해서
| 페이지 | 개요 | 소유자 | 관리자 | 일반 | 비고 |
| 작업 공간 설정 | 페이지 액세스 | ◯ | ◯ | × | 레프트 메뉴 숨기기(일반) |
| 작업 공간 설정 | 작업공간 이름 변경 | ◯ | × | × | |
| 작업 공간 설정 | 사용량 | ◯ | ◯ | × | |
| 작업 공간 설정 | 계약 내용 | ◯ | ◯ | × | |
| 작업 공간 설정 | 지불 이력 / 재개 (stripe 도선) | ◯ | × | × | |
| 작업 공간 설정 | 작업 공간 해지(stripe 도선) | ◯ | × | × | |
| 멤버 목록 | 페이지 액세스 | ◯ | ◯ | ◯ | |
| 멤버 목록 | 권한 변경 | ◯ | ◯ | × | |
| 멤버 목록 | 초대 | ◯ | ◯ | × | |
| 멤버 목록 | 회원 삭제 | ◯ | ◯ | × | |
| 멤버 목록 | 초대 취소 | ◯ | ◯ | × | |
| 기록(채팅) | 제목 변경 | ◯ | ◯ | △ | 자신만(일반) |
| 기록(이미지) | 제목 변경 | △ | △ | △ | 자신만 |
| AI 에이전트 | 편집 / 삭제 | ◯ | ◯ | △ | 자신만(일반) |
| 템플릿 | 편집 / 삭제 | ◯ | ◯ | △ | 자신만(일반) |
권한 변경 정보
멤버 목록 페이지 에서 풀다운 선택으로 변경이 가능합니다.
※관리자 → 일반 / 일반 → 관리자만. 소유자 권한은 변경 불가.

ユーザー設定
MaisonAIのユーザー設定機能では、自分に最適な環境にカスタマイズできます。使用言語(日本語や英語)やAIモデル(GPT-3.5やGPT-4)を切り替えたり、ユーザー名を変更することが可能です。これらの設定は他のメンバーに影響を与えないので、自由に調整できます。
계정 수정
레프트 메뉴의 계정 이름에서 계정 편집 화면으로 전환합니다.

①아이콘 변경
- 원하는 이미지를 아이콘으로 설정할 수 있습니다.
- 기본적으로 이름 이니셜입니다.
② 계정 이름 변경
- 계정 이름을 변경할 수 있습니다.
③ 비밀번호 변경
- 로그인 시 비밀번호를 변경할 수 있습니다.
④사용하는 모델의 변경
- 사용할 AI의 기본 모델을 설정할 수 있습니다.
- 기본적으로 'ChatGPT3.5'가 설정되어 있습니다.
基本機能
MaisonAIの「基本機能」は、AIを直接操作する機能ではなく、プロンプトライブラリ、ホーム画面、履歴機能など、AIの使用を便利にする補助的な機能を指します。これにより、ユーザーは効率的に学習し、AIを効果的に活用できます。
レフトメニュー
概要
Maison AIの基本的な機能にアクセスするためのレフトメニューについて解説します。
使い方

①ワークスペースの選択
- 参加しているワークスペースが表示されます。
- 選択することによって、ワークスペースを切り替えることができます。
②各機能
それぞれのページに遷移します。
現在見ているページはハイライトされます。
- ホーム
学習コンテンツやAIエージェントPro、AIデザインテンプレートなどの便利な機能にすぐにアクセスできます。
-
AIサーチ
ウェブ上の最新の信頼性の高い情報源を基に、AIが回答を生成する機能
- AIチャット
お好みのAIモデルを使用して気軽にチャットをすることができます。
-
AIエージェント
Maison AIが設定したAIエージェントPRO、ご自身で作成できるカスタムエージェント、ライブラリから選びカスタムもできるライブラリを使用する事ができます。
-
AIテンプレート
AIテンプレートの作成や、一覧の閲覧をする事ができます。
-
AIデザイン
画像生成AIを使用する事ができます。
-
履歴
チャットの履歴を閲覧する事ができます。
③ワークスペース設定
- ワークスペースのオーナー / 管理者にのみ表示されます。
- ワークスペースの課金状況や利用状況の確認ができます。
④アカウント設定
- ユーザーのアカウントの設定を変更できます。
⑤メンバー管理
- 管理者権限を持つユーザーがメンバーの追加や削除等の管理をすることができます。
홈 화면 기본
홈 화면 보기
작업 공간의 홈 화면입니다.

① 작업공간 선택
- 참여하는 작업 공간이 표시됩니다.
- 선택하여 작업 공간을 전환할 수 있습니다.
②레프트 메뉴
각 페이지로 전환합니다.
현재 페이지가 강조 표시됩니다.
- 홈
- 현재 페이지입니다.
- 스토어
- 범용·패션 특화·화상 등의 목적별로 설정된 AI 기능을 사용할 수 있는 페이지입니다.
- AI 채팅
- 템플릿이나 AI 탤런트와 달리 기본 ChatGPT를 사용할 수 있습니다.
-
AI 에이전트
- AI 에이전트 목록을 보거나 AI 에이전트를 사용할 수 있는 페이지입니다.
-
템플릿
- 템플릿 일람의 열람이나 템플릿을 사용할 수 있는 페이지입니다.
- 이미지 생성
- 이미지 생성 AI를 사용할 수 있는 페이지입니다.
-
히스토리
- 채팅 기록을 볼 수 있습니다.
- ※작업 공간 편집
- 작업 공간 소유자에게만 표시됩니다.
- 작업 공간의 이름을 바꿀 수 있습니다.
- 계정 이름
- 계정 설정을 변경할 수 있습니다.
- 이름, 아이콘 이미지를 변경할 수 있습니다.
- 로그아웃
- 계정에서 로그아웃하고 로그인 페이지로 돌아갑니다.
③ 참가 멤버 관리
참가하고 있는 멤버나 인원수를 확인하거나 멤버를 추가, 삭제할 수 있습니다.
구체적인 조작 방법은 참가 멤버 관리(추가/삭제) 참조하십시오.
히스토리의 기본 기능
자신과 자신 이외의 팀원의 기록을 볼 수 있습니다.

기록 목록 화면
① 전환 표시 탭
탭에서 자신이 만든 이력과 다른 멤버가 만든 이력을 나눌 수 있습니다.
팀
자신 이외의 팀원이 작성한 이력을 볼 수 있습니다.
자신
내가 만든 '개인 기록'이 표시됩니다.
다른 회원이 만든 '개인 기록'은 표시되지 않습니다.
'개인 기록'은 다음 조건에서 채팅 기록을 의미합니다.
- 모든 AI 채팅
- 공개 범위를 '비공개'로 설정한 AI 에이전트
- 사용자를 '비공개'로 설정한 템플릿
이미지 생성
팀원과 자신이 만든 이미지와 프롬프트 목록을 볼 수 있습니다.
②이력 일람
- 각 대화가 기록으로 표시됩니다.
- 제목 옆의 펜 아이콘에서 직접 만든 기록의 제목을 변경할 수 있습니다.
- 기록에는 작성자, 작성일 등의 정보가 표시됩니다.
AIチャット
MaisonAIの「AIチャット」は、文章でAIと対話できる機能を提供します。ユーザーはこの機能を使って、自由にAIと対話したり、挙動を設定したAIにタスクを振ったり、アドバイスを受けたりすることができます。また、ニーズに合わせてAIの設定をカスタマイズすることもできます。
채팅 정보
사용자는 AI 에이전트 및 템플릿과 결합하여 ChatGPT와 같은 문장 생성 AI 기술을 사용하여 상호 작용할 수 있습니다. 여기서 생성되는 내용은 업무 효율화나 신규 사업 기획 등에 활용할 수 있습니다.
구체적으로는 AI 에이전트와의 대화를 통해 질문 응답 형식으로 새로운 아이디어를 끌어내거나 템플릿 기능을 사용하여 표준화된 답변을 생성할 수도 있습니다
채팅 기본
채팅은 4 종류 있습니다
| 템플릿 채팅 | 설정한 템플릿을 따라 진행되는 채팅 |
| AI 에이전트 채팅 | AI 에이전트와 대화를 진행할 수 있는 채팅 |
| AI 채팅 | 기본 간단한 채팅 화면 |
| ※이력에서의 채팅 | 과거에 한 기록을 볼 수 있습니다. |
또한 템플릿/AI 에이전트 사용자 설정이 팀인 경우 채팅 내용을 기록에서 볼 수 있습니다.
반면 비공개인 경우에는 기록에도 공개되지 않습니다.
⚠️ 주의점 앞으로 Admin/Owner 권한의 사용자는 모든 AI 에이전트나 이력을 볼 수 있게 됩니다. 따라서 신용카드 등의 정보는 입력하지 마십시오.
AIモデル別 性能一覧
update 5.Nov.2025
Maison AIでは、用途に応じて複数のAIモデルを使い分けることで、作業の質と効率を大きく向上させることができます。
ここでは、各AIモデルの主要な性能指標(精度、処理速度、推奨用途など)を一覧でご確認いただけます。
AIテキスト生成モデル
モデル名称はMaison AIでの表記名となります。
| モデル名称 | 特徴 | 精度 | 速度 | 最大 文字数 |
外部サイト 参照 |
ファイル参照 | 画像 参照 |
コードインター プリター |
画像生成 | コスト |
| 標準: ChatGPT-4o | Open AIの汎用型モデル。複雑な指示に正確に対応し、品質とコストのバランスに優れ、日常業務に適している。 | 中 | 中速 | 115,200 | ○ | ○ | ○ | ○ | × | やや高額 |
| 標準: ChatGPT-4o-mini | Open AIの低コスト軽量モデル。高速処理で長文や多件リクエストに迅速かつ安定して対応。 | 低 | 高速 | 115,200 | ○ | ○ | ○ | ○ | × | 非常に低額 |
| 高速: GPT-5-mini | OpenAIの高速モデル。主にスピードとコストを重視する日常業務用。チャットの返信案作成など、それほど長い回答が不要な時に最適。 | 中 | 高速 | 360,000 | ○ | ○ | ○ | × | × | 非常に低額 |
| 標準: GPT-5 | OpenAIの汎用モデル。バランスの取れた推論。幅広いタスクで高品質。文章作成や要約など、日常業務での幅広い用途に。 | 高 | 中速 | 360,000 | × | ○ | ○ | × | × | やや高額 |
| 推論: GPT-5 | OpenAIの高性能推論モデル。専門的な分析や企画立案など、深い思考が必要な場面で活躍。複雑な意思決定支援に。 | 高 | 低速 | 360,000 | × | ○ | ○ | × | × | やや高額 |
| 高速: ChatGPT-o3-mini-high | Open AIの小型推論モデル。単発問題に対し高速かつ高精度な回答を生成するが、長文対話は苦手。 | 最高 | 中速 | 180,000 | ○ | ○ | × | × | × | やや低額 |
| 推論: ChatGPT-o1 | Open AIの大規模推論モデル。段階的な思考を行い数学・プログラミング等が得意、応答は遅くコストも高い。 | 最高 | 低速 | 180,000 | ○ | ○ | ○ | × | × | 非常に高額 |
| 高速: Claude-3.5-haiku | Anthropicの軽量型高速モデル。短文問い合わせや翻訳、要約に即応し、日常業務の情報整理に適している。 | 中 | 高速 | 180,000 | ○ | ○ | × | × | × | 非常に低額 |
| 推論:Claude-3.7-sonnet | Anthropic社の最高性能モデル。優れた推論力と情報構造化で、専門的な課題解決や戦略立案をサポート。 | 高 | 高速 | 180,000 | ○ | ○ | ○ | × | × | 非常に高額 |
| 推論: Claude-4-sonnet | Anthropicの高性能モデル。速度と精度のバランスに優れ、日常業務の効率化を強力にサポート。 | 最高 | 中速 | 180,000 | ○ | ○ | ○ | × | × | 非常に高額 |
| 推論: Claude-4.5-sonnet | Anthropicの最先端推論モデル。複雑なエージェント構築やコンピュータ操作タスクに特化しており、金融分析から予測分析まで対応。 | 最高 | 中速 | 180,000 | ○ | ○ | ○ | × | × | 非常に高額 |
| 高速: Gemini-2.0-Flash | Googleの大量テキスト処理向け高速モデル。会議記録や資料要約に迅速かつ低コストで対応。 | 低 | 高速 | 943,718 | ○ | ○ | ○ | × | × | 非常に低額 |
| 高速: Gemini-2.5-Flash |
Googleの最新高速モデル。速度とコスト効率を極め、リアルタイム対話や大規模なデータ処理に最適。
|
高速 | 943,718 | ○ | ○ | ○ | × | × | 非常に低額 | |
| 推論: Gemini-2.5-Pro | Googleの思考と推論の強化モデル。マルチモーダル理解、高度なコーディングなど。 | 最高 | 中速 | 943,718 | ○ | ○ | ○ | × | × | やや高額 |
| チャット画像生成: Gemini-2.5-Flash | Googleのマルチモーダル生成モデル。優れた速度で高度にテキストや画像を生成できるモデル。 | 最高 | 高速 | 29,491 | × | ○ | ○ | × | ○ | やや高額 |
※最大文字数とは
1回の会話の中での添付ファイルの文字数とチャットの合計文字数の上限となります。AIエージェント/テンプレートに添付したファイルの文字数もカウントされます。
※推論モデル
高品質な回答を生成するため、時間がかかる場合があります。
※チャット画像生成: Gemini-2.5-Flash
AIエージェント、AIテンプレートは対応しておりませんので、他のモデルをご利用ください。
コードインタープリター(ベータ版)
対応モデル:高速: ChatGPT-4o-mini / 高性能: ChatGPT-4o
AIモデル別 対応ファイル一覧
https://maisonai.io/blogs/guidebook/supported-formats
AIサーチモデル
| モデル名称 | 特徴 | 外部参照 | ファイル解析 | 画像解析 | 速度 | 精度 | コスト | 文字数 |
| 高性能: Sonar Pro | PerplexityAIのユーザーの質問を解釈し、信頼性の高い情報源を優先した検索結果を基に高精度な回答を生成する AIモデル。 | ○ | - | - | 高速 | 最高 | 高 | 300,000文字 |
AIデザイン生成モデル
| モデル名称 | サービス名 | プロンプト対応力 | 生成後の一部修正 | 生成後の全体修正 | 画像のアップロード | クレジット消費量 |
| 標準: SDXL1.0 | Stable Diffusion | 標準 | 不可 | 可能。修正度合を調整不可 | 不可 | 非常に低額 |
| 高性能: 3.5 Large | Stable Diffusion | 高精度 | 一部修正が可能 | 可能。修正度合を調整可能 | 可能 | やや高額 |
| 高性能: Flux-Lora(最新) | fal | 高精度 | 不可 | 可能。修正度合を調整不可 | 可能 | やや高額 |
| 着せ付け: Try-On(最新) | fal | ー | ー | ー | 必須 | 非常に高額 |
| 高性能:Seedream-4 | Bytedance | 高精度 | 高精度 | 高精度 | 可能(10枚まで) | 高額 |
同じプロンプトで生成した比較

※比較のため全て1024×1024で生成。Seedanceについては4Kサイズを選択して生成するともっと高解像度になります。
プロンプト
[画像全体:女性モデルにフォーカスした全身画像、動きとドラマを強調したスタイル、シンプルで力強いファッション]
[ジャケット:インディゴブルー、デニム素材、ユニークなデザイン、膨らみのある袖、ウエストに広がるフレア]
[スカート:インディゴブルー、ひざ上の長さの丈、デニム素材、現代的、柔らかい印象]
[髪型:ミディアムボブ、ウェーブ、エレガント]
[背景:暗い、シンプル、ドラマチック]
着せ付け:Try -On
こちらのモデルは、着用させたいモデル画像と、着用させたい衣装の画像の2枚をアップロードするだけで、試着したような画像を生成することができるモデルです

生成結果
使い方はこちらから 着せ付け:Try -On
AIエージェント・AIテンプレートの目的
概要
このページでは、ユーザーがカスタマイズする事ができるAIエージェントとAIテンプレートを比較しながら、それぞれの目的や仕組みを説明します。
ユーザーがカスタマイズできないAIエージェントProについてはこちらをご覧ください。AIエージェントPro

AIエージェントとAIテンプレートの目的
①AIエージェント
事前にAIの挙動を設定して使います。
設定は、AIの職業的なバックグラウンド、人格や口調などの個性、前提として蓄積されている知識、出力する文章のフォーマットなどを含みます。
これにより、指定した分野に詳しく、指定した通りに振る舞う「AIの専門家」を再現する事ができます。
AIエージェントは、シンプルなタスクから抽象的で専門的なアドバイスまで様々なタスクに向いています。
例:
これは箇条書きから商品説明文をつくるAIエージェントです。
AIエージェント設定画面で目的や出力形式を指定しています。

②AIテンプレート
AIに送る最初の文章を「テンプレート」として設定して使います。
ユーザーはチャットを開始する時に空欄部分を埋めたり、文言をカスタマイズして使います。
これにより、不足ない情報をAIに送る事が出来、的を得た回答を得やすくなります。
これは、繰り返しや定型文で出力が欲しいシンプルなタスクに向いています。
例:
これは商品のキャッチコピーをつくるAIテンプレートです。

AIエージェント・AIテンプレートの一覧画面
概要
AIエージェントとAIテンプレートの一覧画面は共通の項目が多いため、ここではAIエージェントの一覧画面について詳しく解説します。
一覧画面では、利用したいエージェントを簡単に選択し、チャット画面にアクセスすることができます。多数のエージェントから目的のものをスムーズに見つけるために、様々な機能を備えています。
一覧の各機能について

①チーム・プライベートタブ
公開範囲ごとにエージェントを切り替える事ができます。
チーム内のエージェントは他のメンバーも使う事ができる上、そこでのチャット履歴はチームに対して共有されます。
プライベート内のエージェントは自分しか使う事ができないので、自分の業務に特化したものや、他の人に見せる必要がないタスクで使う事ができます。
なお、チャットした後から公開範囲を変更する事ができます。
使い方
- タブをクリックする事で切り替える事ができます。
②検索
エージェント名や説明に書かれた文章から検索する事ができます。
使い方
- 検索窓に検索したい言葉を入力します。
- AND検索も可能です。
- 検索結果はリアルタイムで反映されます。
③三点リーダー
[...]のアイコンをクリックすると、一覧画面でそのエージェントの設定を変更できます。
使い方
- [...]のアイコンをクリックします。
- ユーザーが自身で作成したテンプレート・もしくは管理者権限以上の場合は編集・削除が可能です。

- 編集・削除する権限がない場合は、下記のように詳細画面に移動します。

④お気に入り
よく使うエージェントをお気に入り登録する事ができます。
お気に入り機能は他のメンバーと共有されないため、各ユーザーは個別にお気に入りに登録できます。
使い方
- お気に入りにしたいエージェントの右側にある[★]のアイコンをクリックします。
- 一覧画面の一番上の[お気に入り]に選択したエージェントが表示されるようになります。

⑤追加
新しいエージェントを追加します。クリックする事でエージェント設定画面に移動します。
詳細はこちらのAIエージェント・AIテンプレートの設定画面をご覧ください。
AIエージェント・AIテンプレートの設定画面
概要
AIエージェントおよびAIテンプレートの設定画面について説明します。
設定画面でも一覧画面と同様に、AIエージェントとAIテンプレートには共通の項目があります。ここでは、これら共通項目に加えて、それぞれが持つ特有の項目についても解説します。
共通項目

共通①タイトル・説明文・アイコン画像
ここで設定したものは一覧画面で表示されます。
タイトル
- エージェントの名称です。AIの生成結果には影響しません。
説明文
- どんなエージェントか説明する文章です。AIの生成結果には影響しません。
アイコン画像
- AIエージェントにイメージ画像をつけられます。
- 正方形の画像をアップロードしてください。
- デフォルトは画像がない状態です。
共通②ファイルアップロード
- ここにアップロードされたファイル情報をもとに回答をします。
- PDF、CSV、word、テキストファイルが添付できます。
- 文字数上限は、使用するGPTモデルによって異なります。
- エージェントの設定項目に「添付ファイルに沿ってお答えください」と記入すると精度が上がります。
共通③公開範囲
チーム
- ワークスペースのメンバーにAIエージェントを公開します。
- チームで作成されたチャットは、履歴もチームに公開されます。
プライベート
- ワークスペースの他のメンバーにはAIエージェントを公開しません。
- プライベートで作成されたチャットは、履歴もプライベートにのみ公開されます。
公開範囲は、チャット後に履歴から変更する事もできます。
共通④作成ボタン
- 設定された内容でエージェントを作成します。
- 作成したユーザーや管理者は、後から内容を編集する事ができます。
AIエージェント設定項目

どのようなAIエージェントですか?
AIエージェントの挙動を設定します。例として、以下のような項目があります。
- 専門分野と前提知識:
- AIエージェントの専門分野や持つべき前提知識を具体的に設定します。例えば、「マーケティング専門家」「技術サポート担当」ならびに「SEOに関する知識」や「カスタマーサポートのプロセス」など。
- 人格や口調:
- AIエージェントの人格や口調をカスタマイズします。例えば、「親しみやすい口調」「フォーマルな口調」といった設定が可能です。
- 出力するフォーマットの設定:
- エージェントが生成する文章の形式やスタイルを設定します。例えば、「箇条書き形式」「詳細な説明」など。
最初のメッセージ
チャットの始まりのメッセージを入力します。これにより、ユーザーがどのような内容でチャットを開始すればよいか、またAIエージェントがどのような内容に答えることができるかを明確に伝えます。
設定するメッセージ例:
- 「このチャットでは、商品情報について質問できます。」
- 「このAIエージェントは、マーケティング戦略に関するアドバイスを提供します。」
これらのメッセージを設定することで、ユーザーはすぐに必要な情報を得るための指針を得ることができます。
AIテンプレート設定項目

テンプレート
AIテンプレートでは、ユーザーは事前に設定されたテンプレート文の一部を書き換えたり、穴埋めしたりすることで、常に一定の精度の回答を得ることができます。
テンプレートの作成時には、以下の点を考慮すると良いでしょう。
①AIへの出力指示:
AIに対してどのような出力を求めるかを明確に設定します。例えば、以下のような具体的な要求を入力します。
- 例:商品の特徴を簡潔に説明してください。
- 例:お問い合わせ内容に適した回答をしてください。
②ユーザー向けの入力欄:
AIテンプレートを効果的に利用するために、どこに何を記入すればよいかユーザー向けの入力欄も明確にしておくと良いでしょう。以下のような具体的な指示をテンプレートに含めることをお勧めします。
- 例:「ここに商品名を入力してください:_____」
- 例:「お問い合わせ内容を入力してください:_____」
AIサーチ
AIサーチとは
AIサーチは、ウェブ上の最新の信頼性の高い情報源を基に、AIが回答を生成する機能です。
主な特長
- 根拠の明示: 回答文中に情報源を番号で表示し、参照元のリンクを提供
- 専用AIモデル: Perplexity AI / Sonar proを使用
- 独立した設定: アカウント設定でAIモデルを変更しても、AIサーチは常にSonar proで動作
できること
- 効率的な情報収集
- 1回の指示で複数の信頼性の高い情報源から、まとめて情報を取得できます
- 視覚的な整理
- 通常のチャットより見やすく整理された形で情報が表示されるため、理解しやすくなります
- 画像表示
- 関連する画像が表示され、イメージボードのように活用できます
- 深掘り質問の提案
- パーソナライズされた追加質問が自動提案され、スムーズな情報収集が可能です
活用シーン
🚀 新規プロジェクト開始時
-
- 複数の専門的な情報源から関連情報を効率的に集約
- プロジェクトの検討を迅速に開始
📈 市場・競合動向の把握
-
- 最新情報をタイムリーに収集・整理
- 競争力維持・強化のための洞察を獲得
✅ 情報発信のファクトチェック
-
- 複数の信頼できる情報源を参照
- 正確性が求められる情報発信をサポート
🔧 問題解決時の情報収集
-
- 予期せぬ問題発生時に技術情報や事例を迅速に提示
- 早期対応を実現
📚 専門知識の習得
-
- 専門的な情報源へのアクセスを容易に
- 新たな知見の獲得をサポート
使い方
(1) AIサーチにアクセス
-
- レフトメニューの「AIサーチ」をクリック
(2)質問を入力
-
- リサーチしたい内容を入力欄に記入
(3)追加調査(必要に応じて)
-
- 自分で追加質問を入力
- または提案された質問から選択
(4)履歴の確認
-
-
「AIサーチ」メニューから過去の検索履歴を確認
-

AIサーチ機能を活用することで、信頼性の高い情報を効率的に収集し、業務の質とスピードを向上させることができます。ぜひ日常の情報収集にお役立てください。
コードインタープリター(ベータ版)[GPT-4o/GPT-4o mini]
コードインタープリター(ベータ版)とは
AIチャット画面内で直接Pythonコードを実行できる強力な機能です。
✅ 対応AIモデル
- 標準: ChatGPT-4o
- 標準: ChatGPT-4o-mini
🎯 できること
- エクセルファイルなどのデータを読み込み
- 高度な解析・分析を実行
- 結果をファイル形式/画像形式で出力・ダウンロード
ご利用ガイド
1. AIチャットを開始
「AIチャット」を選択し、インフォメーションをクリック
(AIエージェント/AIテンプレートでも選択可)
2. 機能を有効化
「コードインタープリター(ベータ版)」のスライダーを「ON」に切り替え

3. ファイルをアップロード
画面右下からアップロードボタンをクリックし、分析したいファイルを選択
4. 分析内容を指示
チャット欄に「このデータの売上推移を分析して」など、具体的な指示を入力

5. 結果をダウンロード
「エクセル形式で書き出して」「グラフをPNG形式で出力して」など、お好みの形式で出力を指示

対応ファイル形式
データファイル
- .xlsx(エクセル)
- .csv(CSV)
- .pdf(PDF)
- .txt(テキスト)
- .docx(Word)
- .pptx(PowerPoint)
画像ファイル
- .png
- .jpg
- .webp
- .gif
⚠️ 注意事項とトラブル対処法
エラーが発生した場合
ネットワークエラーやファイル生成リンクの不備が発生することがあります。
→ 再度お試しください
セッション切れ対策
- アップロードしたファイルは手元に保存しておく
- 作業中断時は、生成されたファイルをダウンロード保存
- 再アップロードが必要になる場合があります
日本語の文字化け対策
グラフ生成時に日本語が文字化けすることがあります。
解決方法:
- 英語に翻訳してからアップロード
- コードインタープリターで日本語→英語翻訳後、エクセル出力
(一部日本語が残る場合があります)
職業別活用例
| 職業 | 活用例 |
| マーケター | - 広告のクリック率(CTR)やコンバージョン率の分析 - Google Analyticsデータの解析 - SNSの投稿パフォーマンスをグラフで可視化 |
| 営業担当 | - 顧客データから売上推移を可視化 - 成約率の分析や営業成績のレポート作成 - 見込み客リストのスコアリング |
| 商品企画 / MD(マーチャンダイザー) | - 商品ごとの販売実績グラフ化 - 季節別の売上トレンド分析 |
| 人事 / HR | - 従業員の勤怠データ分析 - 離職率や採用コストの推移を可視化 - 評価・給与分布の分析 |
| 経営者 / 経営企画 | - 売上・利益の月次推移や前年比較 - 会議用の資料のグラフ作成 |
| Webディレクター / UX担当 | - ユーザー行動ログの分析(ページ遷移、離脱率など) - A/Bテスト結果の解析 - Webフォーム改善のための入力エラー分析 |
AIエージェントPro
概要
AIエージェントProは最初の設定などを行う必要がなく、またホーム画面からすぐに試す事の出来るAIエージェントです。初めてのユーザーでも気軽に利用する事ができます。
ただし、通常のAIエージェントとは異なり、ユーザーがAIの設定をカスタマイズする事はできません。
多種多様な職業の専門家エージェントから、アドバイスをもらう事ができます。

使い方
- AIエージェントProは、ホーム画面から簡単にアクセスする事ができます。

- また、左メニューからアクセスすると、エージェントの一覧を見る事ができます。

- 各領域のプロフェッショナルのAIエージェントと会話してみましょう。

画像参照
概要
チャット画面上での画像参照ができます。これによりアップロードした画像の特徴などをAIが解析できるようになります。
具体的な用途は後半で「ユースケース」としてご紹介します。
使い方
- チャット画面でクリップアイコンから画像を選択します。

- 画像を選択後、分析を指示するテキストと共にに実行します。なお、同時に複数の画像を解析する事ができます。

注意事項
- 画像参照は、以下の拡張子に対応しています:PNG、JPG、JPEG、WebP、GIF。
- 画像のファイルサイズは20MBまでとなっています
ユースケース
画像参照の参考になりそうなユースケースを紹介します。
①画像を解析して商品紹介文を作成
画像の特徴を解析し、指示文で文章の長さなどを指定する事でAIが紹介文を書いています。

② 画像を解析して画像生成用プロンプト作成
画像解析から、画像をテキストで描写する事で、それを使って類似する画像を生成する事もできます。下記は、【構造】【形状】…のようにカテゴリーごとに分析するようにAIに指示しています。

画像生成結果

③手描きのメモ・図を解析
また手描きのメモや図を撮影して解析すれば、AIを使って文字起こしや図の分析を行う事が出来ます。

ファイル参照
概要
ユーザーはチャット画面でCSVやエクセルなどのファイルをアップロードして参照する事で、売上やレポートなどの常に変動するデータを解析する事が簡単にできるようになります。
使い方
チャット画面でのアップロード
チャット画面にて、送信ボタン横の[+]ボタンからアップロードするファイルを選択する事ができます。

また、複数のファイルを選択する事もできます。
どのように解析するのかの指示を添えてチャットに送信します。

AIモデル別 対応ファイルについて
AIモデル毎に参照できるファイルの種類やサイズが異なります。
以下を参考に選択してください。
リンク:AIモデル別 対応ファイル一覧
リンク:AIモデル別 性能一覧
画像解析についての詳細は以下をご覧ください。
リンク:画像解析
最大文字数について
モデル毎の一度に送信できるテキストの上限値を「最大文字数」としています。
なお、この上限はアップロードするファイルだけでなく、チャットの累計文字数も含みます。上限に到達した場合、新規にチャットを立ち上げていただき、引き続きご利用下さい。
| モデル | 最大文字数 |
| ChatGPT系 | 約 96,000 文字 |
| Gemini系 | 約 500,000 文字 |
| Claude系 | 約 100,000 文字 |
ユースケース
複数のCSVファイルを参照して、適切なアクションや戦略の提案が可能です。
具体的な例として、商品の在庫データと販売データを参照して、どの商品がプロモーションを必要としているのか、どのようなプロモーション手法が効果的であるかを尋ねています。

AIエージェントはこれらのCSVを解析して、プロモーションの手法なども含めて提案を行う事ができます。

また、画像+CSVファイルなど、様々な組み合わせで解析を行うことも可能です。ぜひご活用ください。
外部サイト参照
概要
チャット画面で直接Google検索や特定のウェブサイトにアクセスできるようになりました。これにより、インターネット上の最新のニュース・情報の取得や、ユーザーが指定したウェブサイトの要約などが可能になります。

外部サイト参照はユーザーの設定にかかわらず、常にGPT-4o miniを利用します。
また、ウェブサイトの内容を取得する際には、その文字量に応じてトークンが消費されることにご注意ください。
使い方
外部参照のON
すべてのチャット画面に外部参照のON / OFFを決めるスイッチがあります。
外部参照を行う場合、会話を始める前にONにします。
なお、会話が始まった後は、ON / OFFを切り替える事は出来なくなります。

ユーザーがURLを指定しない場合
MaisonAIがGoogle検索を行って回答します。
単に質問をするだけの場合、AIはインターネット検索を行わずに回答する事があります。検索して回答して欲しい時は、以下のようなフレーズを入れると良いでしょう。
- 「最新の」「ネット上の」などリアルタイム性やネットに関する言葉
- 「Googleで検索したうえで回答して下さい」などの指示
また、実際にどこのサイトを見て回答しているのかを明確にしたい時は、以下のようなフレーズを入れると良いでしょう。
- 「引用元のURLを提示して下さい」などの指示

ユーザーがURLを指定する場合
会話中に参考にするURLを貼る事でAIが参照することが出来ます。

備考
AIが外部サイト参照機能を使っているかは以下の表示で判別できます。
- (情報を調べています…)

- この表示が無い場合は、AIは外部サイトではなく自身のデータベースから回答しています。
チャットボット
概要
Maison AIで作成したAIエージェントを、ワークスペース外のユーザーにも公開する事ができます。
この機能を利用することで、AIエージェントを、チャットボットとしてウェブサイトに設置できます。URLを共有したり、ウェブサイトに埋め込むだけで、簡単にチャットボットを公開できます。
作成したAIエージェントは、公開範囲を設定することで、様々なユーザーに共有できます。
| 公開範囲 | 説明 | 用途例 |
| 一般公開 | Maison AI の利用の有無に関わらずインターネット上の誰でもアクセス可能 | 製品ページの問い合わせ対応、 サービス利用ガイド |
| パスワード付き | Maison AI の利用の有無に関わらずパスワードを知っている人のみがアクセス可能。 | 社内FAQ、 部署専用チャットボット、 特定顧客との情報共有 |
使い方
編集画面
ここでは、AIエージェントを外部公開する手順を説明します。
[...]から[編集]をクリックします。もしくは、[新規作成]をクリックします。

1. 公開範囲
- [チャットボット(ワークスペース外に公開)] に変更します。
- こうすることで、ワークスペースの外にいるユーザーも、AIエージェントをチャットボットとして利用できるようになります。
2. 使用するAIモデル
- GPT-4o mini や Gemini1.5 Flash など、複数のAIモデルから選択できます。
- より高性能なモデルは、多くの使用量を必要とするためご注意ください。
3. 月間利用上限
- 外部のユーザーがこのチャットボットを利用できる月間利用上限を設定します。上限に達すると、チャットボットは利用できなくなります。
- デフォルトでは100,000トークンに設定されており、これは約75,000文字分のテキストに相当します。
- 上限に達した場合は、編集画面から上限を再設定する必要があります。
- ワークスペース全体で使用できる上限は契約によって異なります。ワークスペースのオーナーまたは管理者にご確認ください。
共有設定画面
ここでは、チャットボットの外部ユーザーへの公開方法を設定します。
[...]から[共有設定]をクリックします。

1. 共有(埋め込み用コード)
-
ボタン+ミニウィンドウ: ウェブページの右下にチャットボットを埋め込むことができます。提供者側はページ内のHTMLを編集する必要があります。
※この機能は現在開発中です。近日中にリリース予定です。 -
フルウィンドウ: ユーザーに直接URLを教えることで、フルウィンドウでアクセスできるようにします。

2. チャットボット利用パスワード
-
ON にすると、パスワードを設定できます。パスワードを知っているユーザーだけがチャットボットを利用できるようになります。
- パスワードは6文字以上の英数字で設定してください。
- セキュリティ対策として、パスワードを設定済みの場合、共有設定を閉じて再び開いても、設定したパスワードが画面上に表示されない仕様になっています。
- パスワードを忘れた場合は、再設定を行ってください。
3. 利用状況の確認
- 使用回数: 何人に利用されたかを把握できます。
- 使用量: どれくらいの量利用されているかを確認できます。設定した月間利用上限を超えそうであれば、[編集]から上限を変更してください。
履歴画面
- チャットボットを利用したユーザーは、チャット終了後に履歴を見ることはできません。
- チャットボットの履歴は、AIエージェントを作成したワークスペースに保存され、ワークスペース内のユーザーであれば誰でも閲覧できます。
- なお、チャットボットを利用したユーザーは匿名(undefined)として表示されます。
⚠️注意事項
- 外部公開したチャットボットの使用量は、作成したワークスペースの使用量としてカウントされます。ワークスペース管理者は、チャットボット自体の上限を確認するとともに、ワークスペース全体での使用量にも注意してください。
- ワークスペース使用量の詳細は、管理者以上のユーザーでワークスペース設定画面(参考:ワークスペース設定と本登録)から確認してください。
AIデザイン
MaisonAIの「AIデザイン」は、テキストから画像を生成する機能です。ユーザーは好きなキーワードを日本語で入力し、画像のスタイル(絵画調、写実的)や比率などを指定して、理想的な画像を作成することができます。
AIデザインの基本
概要
AIデザインでは、キーワードや文章のプロンプトから画像を生成する事ができます。
このページでは、AIデザインの画面や操作方法について解説します。
デモ動画
基本的な使い方を動画でご覧頂けます。
使い方(生成開始)
プロンプト入力欄
メイン画面ではプロンプト入力欄のみ表示される仕様になりました。
入力欄をクリックする事で内容の編集が可能です。

プロンプト調整画面
詳細設定は、以下のボタンを押すことで右側にパネルが出てくるので、その中で行います。
パネル外の空白・Xボタンを押すことで設定が反映されます。

プロンプト調整画面の内容
生成枚数は1, 4, 8, 12枚の選択肢から選ぶ形式になります。
画像生成AIモデルのSDXL / SDV3.5で、詳細設定の内容が異なります。
画像スタイル:SDXLのみ
画像サイズ:選択肢が異なります

①プロンプト
- プロンプトを入力してください。最初の方に入力された情報を優先的に生成します。
- [自動翻訳]をONにした場合、日本語でも生成する事ができます。
②ネガティブプロンプト
- 画像内に含めたくないものを入力してください。
- 入力は任意です。なくても問題なく生成できます。
③自動翻訳
- デフォルトでONになっています。プロンプトに日本語を入力する場合はONにしてください。
- 詳細はこちらを参照してください。
④生成枚数
- 最少枚数は1枚で最多枚数は12枚です。
- デフォルトでは4枚になっていますが、枚数が多いほど生成にかかる時間が長くなります。
⑤公開範囲
- チーム / プライベートの公開範囲を指定できます。
- 生成を開始した後に公開範囲を変更する事はできなくなります。
- 履歴から編集することで公開範囲を変更することは可能です。
- 履歴から、自分自身で行ったAIデザインのページに飛ぶ事で、画像生成を再開する事ができます。
使い方(生成後)
生成画面
生成画面では、新しく生成したものが上に来るようになっています。

①プロンプトを調整(最新):最新のプロンプト調整画面が開き、プロンプトや画像比率などを調整します。
②プロンプトを調整(履歴):指定した履歴の段のプロンプト調整画面が開き、プロンプトや画像比率などを調整します。
③リトライ:同じ設定を使ってもう一度生成し直します。
④全てダウンロード:その段で生成した全ての画像をZipにしてダウンロードします。
履歴画面
生成した画像をクリックすると、履歴画面が開きます。
使用した設定の確認や画像の個別ダウンロードを行う事ができます。

①履歴サムネイル:生成した段以外にも、その画面で行った全ての生成画像のサムネイルが表示されます。クリックする事で履歴画面内で遡って確認する事ができます。
②画像を修正:[画像を修正]する機能に移動します。
使い方(お気に入り機能)
自分が生成した画像だけではなく、メンバーの画像についてもお気に入り登録ができます。

②☆マークをクリックして、お気に入りに保存できます。


注意事項:
生成した画像は1か月後に消去されるので必要に応じて適宜ダウンロードして下さい。

AIデザインの各モデルの比較
概要
ここではAIデザインのモデルの切り替えと精度の比較をご案内します。
使い方
(1)モデルの切り替え方法
- [アカウント設定]から[画像生成モデル]の切り替えができます。

(2)AIデザインモデルの概要
SDXL(Stable Diffusion SDXL 1.0)
- クレジット消費量が少ないモデル
- 画像スタイルを使うことができる
- 生成速度が速い
V3.5(Stable Diffusion 3.5Large)
- クレジット消費量 標準
- プロンプトの対応力が高い
- クオリティが高い
- 生成後、一部修正ができる
- 自分の画像をアップロードできる
Flux -Lora
- クレジット消費量 標準
- プロンプトの対応力が高い
- 細部までクオリティが高い
- ファインチューニング可能(別途申込)
Try-On
- クレジット消費量 多い
- プロンプト入力なし
- モデル画像と衣装画像を用意する必要あり
- AI試着に特化したモデル
Seedream
- クレジット消費量 標準
- プロンプトの対応力が高い
- 4K出力可能、その場合細部までクオリティが高い
- 生成後、プロンプトで修正ができる
- 自分の画像をアップロードできる(10枚まで)
| 項目 | クレジット消費量 | プロンプト対応力 | 生成後の一部修正 | 生成後の全体修正 | 画像のアップロード |
| SDXL | 少ない | - | 不可 | 可能。修正度合を調整不可 | - |
| V3.5 | 標準 | 高い | 一部修正が可能 | 可能。修正度合を調整可能 | 可能 |
| Flux-Lora | 標準 | 高い | - | - | - |
| Try-On | 多い |
- |
- | - | 必須 |
| Seedream4.0 | 標準 | 高い | プロンプトで修正 | プロンプトで修正 | 可能 |
モデル比較
(1)プロンプトの反映精度の向上
入力した文章がより正確に画像に反映されるようになりました。特に、画像内の人数や人物の服装に関する細かい指示が、従来のモデルよりも正確に再現されるようになります。
比較したプロンプト:(ライブラリにて提供中)
[画像全体:女性モデルにフォーカスした全身画像、動きとドラマを強調したスタイル、シンプルで力強いファッション]
[ジャケット:インディゴブルー、デニム素材、ユニークなデザイン、膨らみのある袖、ウエストに広がるフレア]
[スカート:インディゴブルー、ひざ上の長さの丈、デニム素材、現代的、柔らかい印象]
[髪型:ミディアムボブ、ウェーブ、エレガント]
[背景:暗い、シンプル、ドラマチック]

着せ付け:Try -On
着用させたいモデル画像と、着用させたい衣装の画像の2枚をアップロードするだけで、試着したような画像を生成することができるモデルです。プロンプトは入力しません。

生成結果
使い方はこちらから 着せ付け:Try -On
Flux-Lora
「Flux-Lora」とは
「Flux-Lora」は、繊細な質感や構図のバランス、細部の描写精度に優れたビジュアルを生成できる画像生成AIモデルです。
特に、人物の手や顔といった複雑な要素や、ファッションアイテム・素材感の再現性において安定性が高く、表情やディテールにこだわったビジュアル作成に最適です。
さらに、プロンプトの解釈精度も高く、自然な文章からでも意図に沿ったアウトプットを得やすいため、デザインの初期案出しから提案資料向けの高品質素材生成まで、幅広い用途に活用できます。
▼同じプロンプトで生成した結果の比較

AIデザインファインチューニング機能搭載
お客様がお持ちの特定の画像データを追加トレーニングデータとしてファインチューニングを行い、プロンプト(テキストでの指示)だけでは表現しきれない、独自のスタイルやブランドイメージを反映した画像を生成できるようにする機能です。
Maison AIでは、このプロセスを「AIデザインファインチューニング」としています。
こちらは別途、導入のお申し込みが必要となります。
活用例:Maison AI サンプルファッションブランド「PRISMO」の場合
例えば、「PRISMO」というファッションブランドでこの機能を利用する場合、以下のようなステップで独自のブランドイメージに合った画像を生成できます。
1.教師データの準備と学習
「PRISMO」ブランドのDNAとなる特徴的なデザイン、色使い、雰囲気を持つ画像を数十枚用意し、追加トレーニグデータとしてファインチューニングします。
※画像の選定・権利確認はクライアントが行い、ファインチューニングとデータセット登録はAuthenticAI が担当します。

2.「PRISMO追加トレーニングデータセット」を活用した画像生成
AuthenticAIがお預かりした画像でファインチューニングを行い、追加トレーニングデータの登録を行います。それにより、Maison AIのAIデザイン機能から「PRISMOトレーニングデータセット」を選択が可能になります。
Maison AIのAIデザイン機能から「PRISMOトレーニングデータセット」を選択し、通常のプロンプト(例:「春夏の新作ドレス、レザーのボックス型のバック」など)と組み合わせて生成します。
これによりファインチューニング済みのモデルでの画像生成が行われ、シンプルなプロンプトだけでも「PRISMO」ブランドらしい特徴を持った画像を効率的に生成することができます。
3.具体的な使用例
- デザインの検討に
- リアルなバリエーションを瞬時に展開できる
- そのブランドの新しい商品の開発検討に
- PR用の素材として
- PRとして利用できる教師データを使用していれば可能
実際に生成する時のイメージ

追加トレーニングデータなしでの生成結果の比較
追加トレーニングデータセットを使えば、言語化しにくい個性を素早く表現し生成可能

AuthenticAI サポート体制による導入
「どのような教師データを用意すれば良いかわからない」「特定のスタイルをうまく学習させたい」といったご要望にお応えするため、AIデザインファインチューニング機能はAuthenticAIの担当者がサポートを行い、導入させていただきます。
お客様が生成したい画像のスタイルについてヒアリングさせていただき、最適な教師データの準備から学習プロセスの支援まで、丁寧にサポートいたします。
お気軽にお問い合わせください。
お問い合わせはこちら:info@maisonai.io
ご利用方法
AIデザインモデル「Flux-Lora」への切り替え
1.アカウント設定の画像生成モデルから「高性能:Flux-Lora」を選択。

2.「AIデザイン」の詳細設定に「追加トレーニングデータセット」から「利用するデータセット」を選び、プロンプトを入力。


ご注意点
画像生成結果に、真っ黒な画像が含まれることがあります。これはプロンプトの一部を「NSFW(不適切)」と判断されてしまったことが考えられます。生成結果に黒い画像が多く含まれる場合は、プロンプトの指示の仕方を変更することで解消されることがあります。
※NSFWとは、”not safe for work”職場で不快感を持つような(暴力的/残酷/卑猥)な内容を含むコンテンツ等

着せ付け:Try-On
概要
[着せ付け:Try-On]とは
着せたいモデルの画像と、着せたい衣装の画像をアップロードし、AIで本当に試着かのような画像を生成するAI試着に特化した機能です。Fal.aiの『Try-On』を搭載しています。
ご用意いただくもの
着用させたいモデル画像と、着用させたい衣装の画像の2枚

使い方
簡単な4ステップで、すぐに試着画像を生成できます。

ステップ1:AIデザインモデルを選択する
- Maison AIにログインし、メニューから 「アカウント設定」を開きます。
- 画像生成モデルの中から [着せ付け: Try-On]を選択してください。
ステップ2:画像をアップロードする
- モデル画像のアップロード:ベースとなる、人物が写っている画像をアップロードします。(画像①)
- 衣装画像のアップロード:モデルに着せたい服の画像をアップロードします。(画像②)
ステップ3:オプションを設定する(任意)
よりイメージに近い画像を生成するために、以下の項目を設定できます。
- 着用タイプの選択:どの部分を着せ替えるか選びます。(画像③)
- 自動:自動で判断します。
- トップス:Tシャツやブラウスなど、上半身の服を着せ替えます。
- ボトムス:スカートやパンツなど、下半身の服を着せ替えます。
- ワンピース:ワンピースとして全体を着せ替えます。
- 衣装タイプの選択:アップロードした衣装画像の種類を選びます。(画像④)
- 自動:自動で判断します。
- モデル:他のモデルが着用している服の画像の場合に選択します。
- 平置きの服:床に置かれたりしている服の画像の場合に選択します。
ステップ4:画像を生成する
- 「画像を生成」ボタンをクリックすると、AIによる画像生成が始まります。
- 少し異なるバリエーションの画像が生成されましたので、お好みのものを選ぶことができます。

💡うまく生成するコツ
- 着せたい衣装のシルエットを崩したくない場合
- モデルが着ている服と、新しく着せたい衣装のシルエットが近いと、より衣装のイメージを引き継いだ結果が生成されやすくなります。
- 以下の事例では衣装画像のスカートのイメージを引き継がせたかったので、モデル画像のスカートを裾が広がったものに変更してから生成しました。(AIデザイン SD3.5Large使用)

- 髪型や靴は変わりません
- この機能は主に衣装を着せ替えるためのものです。モデルの髪型、表情、ポーズ、履いている靴などは、モデル画像から引き継がれ、変更されません。
- この機能は主に衣装を着せ替えるためのものです。モデルの髪型、表情、ポーズ、履いている靴などは、モデル画像から引き継がれ、変更されません。
- ライティングの雰囲気
- モデル画像と衣装画像の光の当たり方(ライティング)や影の雰囲気が近いと、合成後の画像のクオリティが向上しますが、AIがいくつかのバリエーションを生成してくれます。

「着せ付け:Try-On」を使えば、誰でも手軽にファッションのシミュレーションができます。撮影の手間やコストを削減できるだけでなく、これまで思いつかなかった新しいスタイリングを発見するきっかけにもなります。
ぜひ、お気に入りのモデルと衣装を組み合わせて、ファッションイメージを創造してみてください。
画像の一部修正
一部修正とは
生成されたAI画像の一部をブラシで選択し、そのエリアのみを再生成することができます。これにより、画像の細部を微調整したり、特定のエリアだけを改変することが簡単に行えるようになります。
また、任意の画像をアップロードしてAIで生成する事ができます。例えば、自ら撮影した写真に対してAIを用いて加工を行うことができます。
なお、これらの機能は[高性能: Stable Diffusion 3.5 Large]でのみご利用頂けます。

使い方
(1)モデルの切り替え
- [アカウント設定]から[画像生成モデル] > [高性能: Stable Diffusion 3.5 Large]を選択して[変更]を押してください。

(2)一部修正を行う画像を用意する
以下のいずれかの画像の一部を修正することができます
- AIで成した画像の一部修正
- お手持ちの画像の一部修正
ここでは、お持ちの画像の一部を修正する手順をご案内します。
[画像から生成] で一部修正を行いたい画像をアップロードします。
(3)一部修正を行いたい範囲をブラシで塗りつぶし、「修正範囲を決定」する

(4)どう修正したいかプロンプトを入力し、「修正を実行」

(5)生成結果を確認し、同じ選択範囲で別のプロンプトを試したい場合は、左上のサムネイルか、右上の修正ボタンから行う

デザイン変更
ユーザーの撮影した商品画像や、AI生成画像から、部分的にデザインの変更をする事ができます。
コーディネートの変更
商品を着用した画像で、様々なコーディネートを試す事ができます。
背景の変更
背景部分だけを指定する事で、様々なシチュエーションを試す事ができます。
AIデザインの自動翻訳
概要
「自動翻訳」をオンにすることで、画像生成のためのプロンプトを多言語から英語へ自動的に翻訳することができます。
使い方
- 「AIデザイン」はデフォルトで自動翻訳がONになっています。そのまま日本語で生成する事が可能です。
- 自動翻訳による意図しない変更を防ぎたい場合はOFFにして下さい。

- また、生成後の「プロンプト詳細」でどのような英語に翻訳されたかを確認する事ができます。
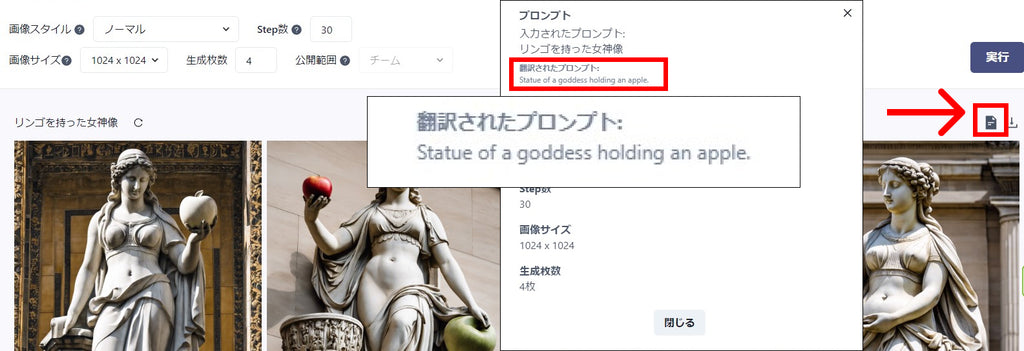
- 様々な単語を入れてお試し下さい。

- 注意点としては、ひらがなを使う場合、意図しない英単語に自動翻訳されてしまう事があります。

- この場合は、「ひとで」を「ヒトデ」と変換しておく事で狙い通りの画像を生成しています。

- また、中国語(繁体字)、韓国語などの入力にも対応しています。

이미지 스타일 정보
이미지 크기 정보
각 이미지 크기에 대한 자세한 내용은 아래를 참조하십시오.
| 종류 | 모양 | 용도 |
| 1024×1024 | 정사각형 | SNS 이미지, 아이콘, 앱 미리보기 이미지 등 |
| 1152×896 | 가로 길이 비율 | 웹사이트 배너, 블로그 이미지 등 |
| 1216×832 | 가로 길이 비율 | 프레젠테이션 슬라이드, 웹사이트 헤더, 광고용 이미지 등 |
| 1344×768 | 가로 길이 비율 | 바탕 화면 배경 화면, 웹 사이트 배경 이미지, 광고 배너 등 |
| 1536×640 | 가로 길이 비율 | 웹사이트 헤더, 가로 광고 등 |
| 640×1356 | 가로 길이 비율 | 스마트폰 벽지, 소셜 미디어 스토리 이미지 등 |
| 768×1344 | 가로 길이 비율 | 디지털 잡지, 전자책 페이지, 세로 배너 등 |
| 832×1216 | 가로 길이 비율 | 인물 사진, 잡지 페이지, 메일 매거진 등 |
| 896×1152 | 가로 길이 비율 | 포스터, 플라이어, 메뉴 디자인 등 |




















